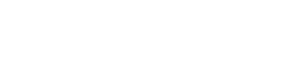In Part 1 of my ON1 Photo 10 Review I talked about the new look, the Browse Module, and the Enhance Module. Part 2 here finishes with the rest of the improvements to ON1 Photo 10 as well as my conclusion summary.
– the Portrait Module
The Portrait module got a refresh with a new way of working with facial features that makes it easier for retouching.
In previous versions of Perfect Photo Suite, when you brought a photo of a person into Portrait and clicked on the green box after the software automatically found a face, the software would also automatically find the eyes and the mouth.
In ON1 Photo 10 when starting to work on facial features you now have to select the eyes and mouth manually. It is a quick and easy process. First click on the left eye, then the right. Then click on the left corner of the mouth, then the right. For portraits photographed from the side where only one eye and part of the mouth is visible, you have the option of skipping those particular point selections.


Once you have told ON1 Photo where the eyes and mouth are you click done. You then can fine-tune exactly where the eyes and mouth are by adjusting the points. Using the new handy floating tool bar you can then choose to adjust the skin area using masking brushes.

The rest of the Portrait module works pretty much the same as in older versions of Perfect Photo Suite.
– ON1 Resize
In past versions of Perfect Photo Suite we had a dedicated Resize module. Photo 10 gets rid of that module and now Resize has been integrated throughout the program and is available from any module inside of ON1 Photo. You can get to Resize via the Export button in the lower right or via the File menu under File/Export.

Pretty much everything you could do before with the Resize module in Perfect Photo Suite you can do now such as enlarging or shrinking the size of your photo, sharpening, adding watermarks, creating gallery wraps, etc.
There is one exception and feature that is missing, and one that I am a little upset to see disappear. In past versions of Perfect Photo Suite, we had full manual control over the sharpening and could preview the amount of sharpening before we committed to the export.
ON1 Photo has eliminated the ability to manually control the sharpening in Resize, providing various preset sharpening settings instead, with no way of previewing the amount of sharpening prior to export.

Sharpening is a critical part of my workflow and I wait until export to sharpen based on the size of my exported photo and what it is being printed on. Being able to see and manually adjust the sharpening prior to committing to the export is a must for me, and with ON1 Photo 10 I lose that ability in the new Resize.
I have mentioned this to ON1 already and if this is important to you too let them know, and/or let me know and I will pass it along to them. The more people this effects the greater the chance to have this changed. ON1 is very good at listening to feedback and incorporating it into their software.
In the meantime, there are three workarounds. One would be to use ON1 Photo 10 Resize and disable the sharpening, export it to the size you want, then open that file up into Enhance or Effects and use the manual sharpening controls there. The other would be to use Perfect Photo Suite 9.5 for your exports.
The third option is the best option. When installing ON1 Photo 10, be sure to select Perfect Resize 9.5 when installing. ON1 fortunately bundled Perfect Resize with Photo 10 so that you can use it with the full manual controls over the sharpening along with a preview. You don’t even need to have owned Perfect Photo Suite to have this option. If you already installed ON1 Photo 10 and didn’t install Resize, run the installer program again and just install Resize 9.5.

Once installed, to use it first select the photo you want to export from the Browse module in ON1 Photo. Then click on the file menu File/Send to Other Application. Navigate to the Perfect Resize 9.5 app and choose it. You will then have the opportunity to edit a copy (recommended) or the original, and Resize 9.5 will then open. Make your sharpening adjustments, hit Save & Close, and your photo will appear in the same folder back in ON1 Photo 10.
– the Effects Module
The Effects module has been improved and has a new look and new features that really help you achieve exactly the look you are after.
First up the preset organization has been simplified making them easier to find and apply. A couple new preset categories have also been added, color grading and haze reduction. You can now overwrite the default settings of the included presets and all of your earlier presets from Perfect Photo Suite will still work.

The same 25 filters are available, and adding filters has been simplified and made more straightforward. Simply click on the “Add Filter” button on the right, and a new empty layer is created and you are given the choice of which of the 25 filters you want to apply. Choose a filter and the controls for that filter appear below.

TIP: If you leave the Filters tab selected on the left-hand side next to Presets, when you choose a filter on the right, that particular filter’s presets will open up on the left!
Below the Opacity slider for each filter is a Gear icon. Click on that icon to open up blending options as well as areas to protect from the filter effect.
And in the new Overall Settings panel are some new controls that can be applied to all of the filters in your stack at once. Now with ON1 Photo we can add a mask that effects the entire filter stack combined in these Overall Settings. This allows you to paint in/out all of the effects you added to a photo at once. Clicking on the Gear icon opens up blending options that will effect all of the filters. Click on the white box to the left of the Gear icon to access the masking.

Mask View Mode has also been simplified and you now have only two options to preview your masks: Red Overlay and Grayscale.
Here is one last cool feature that has been added to Effects. A suggestion I often heard from students was that it would be nice if there was a way to somehow know what preset you were currently working off of. ON1 Photo 10 now mentions that in the Overall Settings:

I did notice however that if you do this with a Smart Photo and save the file then re-open it, the Based On reverts back to None. My guess is that it should not revert back to None and that it is a bug, and I have submitted it to ON1. If it is a bug and gets fixed, this will allow you to use a Smart Photo and apply a preset in Effects, and open it months later and still remember which preset you based your adjustments off of.
– Black & White
In past versions of Perfect Photo Suite there was a separate B&W module. This module has now been absorbed into Effects as a filter.

All of the main controls you had in the old B&W module are now available in the Effects Black and White Filter, so you can achieve the same stunning black and white images as before.
But now that it is part of Effects, you can take advantage of all of the other filters available such as my favorite: Dynamic Contrast. They have also added a checkbox in the B&W filter under the Toner controls to Preserve Whites & Blacks – good for minimizing toner effects in the whites and blacks of your photos.
TIP: Change the Conversion dropdown from Channel Mixer to Color Response to adjust the brightness of color channels and to access the Targeted Brightness tool.

What’s missing? Those who remember the B&W Module will recall brushes to lighten (dodge) and darken (burn) selective areas of the photo, and brushes to add/reduce contrast and detail. Those brushes are not part of the Black and White filter.
But no need to worry, as those same brushes are available by adding a new filter layer and choosing Adjustment Brushes. Now because they are on a filter layer in Effects, you can go back to those layers and adjust your mask, whereas in the old B&W module there was no masking available.
Also gone is the Selective Color brush. Use the Masking Brush with or without the Perfect Brush enabled to now do the same.
For those of us who are big fans of black and white, having all of this control now in Effects is a huge bonus and one of my favorite features of this upgrade!
– Integrated Mobile Workflow with Photo Via
ON1 is taking a serious big step into mobile workflows in ON1 Photo 10 with it’s iOS only Photo Via app. The free app is available in the Apple App store for iPhone and iPad. Unfortunately for Android users there is no app, and not even one in the works. From my talks with ON1 they mentioned demand just isn’t there for an Android app, as most user requests have been for the iOS system.
There will soon be a Lightroom plugin available for purchase on ON1’s website so keep an eye out for that.

With this being their first stab at mobile, the app is a little limiting right now as to be expected. For example, the Photo Via app does not allow you to do any photo enhancement. Instead the Photo Via app is great for previewing photos, changing ratings and likes/dislikes, searching via keywords (but not adding keywords just yet) and having that all sync back to your desktop. This would be great for, say, after a shoot you have Photo Via upload your photos to Google Drive or Dropbox (the 2 cloud services Photo Via works with) then sit on the couch with your iPhone/iPad and select your favorites.
Using Photo Via is easy. Once you have it installed on your iPhone/iPad and sign in with Google Drive or Dropbox, create a album (or smart album) in ON1 Photo of the photos you want to sync. Right-click on that album and choose Publish to Photo Via.
Photo Via then sends JPG files sized at 2048px in the longest dimension to the cloud which then can then be found in the app.

TIP: You can use these photos from the Photo Via app and send them to Snapseed, Instagram, Twitter, Facebook, etc. If you send them to Snapseed, enhanced photos will be sent to your camera roll.
In early 2016, an update to the Photo Via app will allow editing in iOS apps like Snapseed, Instagram, etc. and those changes will be synced back to your desktop. As of right now, however, there is no way to get photos from your iPhone/iPad directly into Photo Via. Expect more functionality in the future, as ON1 has told me they are very serious about mobile and recognize it as the future.
– Conclusion
Every year when Apple announces a new iPhone they are very fond of saying that it is the “Best iPhone Ever”.
ON1 can follow suite and officially say this is their “Best Software Release Ever”!
The team over there put a lot of time and energy into this update and it certainly has paid off. I have been using Perfect Photo since v6 and it has been a part of my daily workflow for years now and I love the improvements made to ON1 Photo.
From the new look, to the much more powerful Browse, the inclusion of Black & White in Effects, much better tonal and color control in Enhance, improved speed and reliability, and now mobile, ON1 has raised the bar and has really evolved a photo program that can eliminate Photoshop and/or Lightroom for many users. And if you still need Photoshop/Lightroom, your time spent in those programs is getting less and less with ON1 Photo 10 available to you.
How could they make it even better though?
It would be nice to have keystone adjustments, a fix for chromatic aberrations, lens correction, true RAW processing (ON1 Photo can process RAW files – but not at the level Lightroom or Capture One Pro can), and a way to merge HDR and panoramic photos. I am not sure if these are on their roadmap, but I do know ON1 is passionate about their product and truly listens to their customer base. For example, a number of suggestions I had during the beta stage made it into the program, as well as some suggestions I have heard from my students and passed along.
If you are a beginner with photo enhancement, I know of no program that is easier to learn, more fun to use, and more powerful than ON1 Photo. And if you are a pro there are numerous ways you can work ON1 Photo into your workflow to help put the finishing touches on your photographs and also limit your time spent at the computer.
Upgrading to ON1 Photo 10 should be a no-brainer for anyone who has an older version of Perfect Photo Suite. If you never owned Perfect Photo, now would be the time to give ON1 Photo a try – there is even a full-featured 60-day free trial.
– Learn all about ON1 Photo 10 from me
My ON1 Photo 10 Online Course is the most comprehensive online class out there and is available now for purchase. It features over 100 videos and 10 hours of content! Check out all the details here.

In addition to my online course, I also teach 2-day in-person classroom workshops. Classes are already open for Tempe, Arizona and I will soon be adding dates for spring & summer 2016 in Sedona, Dallas, Santa Fe, Bozeman, and possibly Portland, OR. More info on the classes can be found here. If you would like to know when registration opens in the other cities fill out the form here and let me know which city you are interested in.