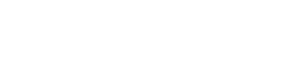ON1 has just released the latest update to ON1 Photo RAW the other day giving it their traditional version .5 update. They have been doing this each year midway through the lifespan of their now yearly upgrade cycle for their software. They save the version .5 designation to include major updates to the program. The new version is called ON1 RAW 2017.5 and contains a number of new features and improvements to the software – some desperately needed by photographers for a true RAW workflow. So what is new, what has changed, and can we consider everything an improvement?
Let’s take an in-depth look at the new features and enhancements one by one.
Lens Correction
Lens correction tools have been probably the biggest missing feature and number one request for ON1 RAW and now here it is! It is turned on by default (no way to yet turn it off by default – more on that in a moment) and is applied automatically to all of your RAW files provided the program can see the lens data in the photo file and provided the lens is one of the many lens profiles included at this point. The newer the lens the more likely a profile exists.
By selecting a photo in Browse and bringing it to Develop, the first pane you see open is the Lens Correction one.

If the program can’t automatically determine which lens was used you can manually select the Make and Lens from the dropdown menu. Open the Manual options to increase or decrease Distortion amounts, correct Color Fringing, and also adjust light Fall-Off with the lens. This usually occurs in the edges of your photo but you can also adjust the midpoint as well.
As I mentioned earlier, this is turned on by default. The only way to turn off lens correction is to uncheck it once in the Develop Module. Honestly I am not a fan of this. I would much rather there be a preference option somewhere to turn on or off lens corrections by default. I was told by ON1 that they are actually working on a solution to this and at some point in the future that option will exist. For the majority of my photos I don’t enable lens correction when I am processing my RAW files in Capture One Pro, as I often like the creative effect such distortion gives. But I can see how other people would want it for all of their work and this issue probably won’t bother them.
Having Color Fringe control was what I was most looking forward to and it’s lack of existence was what was keeping me from using ON1 RAW on many of my files, so I was very excited to hear it was coming in this update. And in quick testing it appears to be doing a great job.
But here is the bad news – the only way it will work is when Lens Correction is on. You have to accept lens correction adjustments to your file if you want to use the Color Fringe tool. This is not the case in Lightroom or Capture One Pro – in those programs you can remove color fringing/chromatic aberrations without applying lens correction.
I have mentioned this already to ON1. In fact I suggested that if a Correction slider was added just below the lens profile, it could be set up with “0” being no correction, and the slider at 100 would be at the full correction. This would solve the separation from correction and color fringing, and also give people even more fine tuning of the lens correction being made. Here’s hoping this gets implemented in a future update.
Compare Mode
This is a really cool addition. Now you can select multiple photos and compare them all at once. The option is there to zoom in on all of them at the same magnification, and you can click and drag around one photo and all of them will pan at the same time.

While zoomed in, if you hold onto the shift key while clicking and dragging, it will only pan the currently selected photo. And to deselect a photo simply click on the “/” key to remove it from the selected group.
This Compare Mode will be great for helping you select the best photo from a series of shots and is most welcome here.
Details Pane
There is now a new Details Pane which combines Sharpening and Noise Reduction. It is always visible once you bring a photo into Develop and is located above the Lens Correction and below the Tone & Color. Note that I mentioned that it is always visible – there is no way to not have it present, and for that matter the same with Lens Correction. The difference though is that even though it is enabled with the check box, all settings are zero’ed out by default just like Tone & Color and unlike Lens Correction which by default applies correction.

As mentioned, the Details Pane combines Sharpening and Noise Reduction. Prior to the v.5 update, there were separate options in the Show More section for Sharpening and Noise Reduction (see photo below).
What’s to like about this new combination panel?
A great new feature here is that all of the sliders now have a greyscale mode to better see the effect being applied. When dragging the slider, click and hold the Option/Alt key. All color will be removed and you will see adjustments in a greyscale format. This can make it much easier to see the amount of effect you are applying, as your eyes are not influenced by the color. In the older version, there was no greyscale option in Sharpen, and the Color slider in Noise Reduction didn’t have it either.
What’s not to like about this new combination panel?
For some reason, ON1 decided to simplify the controls in Sharpening and Noise Reduction.

As you can see in the above photo, ON1 has really simplified the Sharpening, removing the option of selecting High Pass, Progressive, and Unsharp Mask and replacing it with an amount slider with masking control. They also removed the option to protect shadows, highlights, and skin from sharpening.
With Noise Reduction, they removed the ability to determine where you want it applied to along with the Range. They did however add a Detail slider for Luminance and a Detail slider for Color. Before, there was just one Detail slider for both. Also removed is default settings of Noise Reduction applied. Before, Luminance was set to 20, Color to 80, and Detail to 40. In the .5 update all sliders are at 0.
If you want access to the original Sharpening and Noise Reduction options, you will have to bring the photo into Effects where the full adjustments are available. If you choose to do that, I would just ignore this Details Pane in the Develop module, as again by default all settings are zero’ed out. This is what I would do in my own workflow, as I prefer as much control as possible and am surprised to see these simplified here in Develop.
Improved Search
A great improvement to search has been added.

Now there is an Advanced option used for searching. This will allow you to search for your photos via 16 different criteria (under the Everything dropdown) such as Camera, Description, ISO, etc. Prior to this update, the only other way to do such a sophisticated search was to create a smart album which only had 11 search criteria. Now the 16 search criteria contains new additions File Name, File Path, Height in Pixels, Orientation, and Width in Pixels. These 16 search criteria are also available when creating a smart album.
Clone Stamp
The Clone Stamp tool is now available in Develop and Effects, providing you non-destructive use of this tool. Prior to this update it was only located in Layers. This is definitely a great addition to the program.
Stacking Presets
It’s back!!
What was here in ON1 Photo 10, then taken away with the initial releases of ON1 RAW, is now back in v2017.5 – the ability to stack presets on top of one another in Effects. Without this ability, the way presets worked was if you chose one, then selected another preset, it would wipe out all the previous settings. With stacking, this does not happen anymore and you can enhance the look of your photo by using multiple presets on top of each other. (Note: this stacking feature doesn’t apply to just presets. If you started doing your own adjustments and wanted to add a preset on top of that, it will work the same way).
There are 2 ways to stack your presets.
- Make sure you have the top layer selected, then open up a preset category. When the preset thumbnails are displayed, hold onto the alt/option key and the thumbnails will give you a preview of what the photo will look like with the stacked preset (normally the thumbnails give you a preview of how the preset will look with wiping out all of your settings). Note: it may take a moment or 2 for the previews to generate – just keep holding onto the alt/option key. To stack the preset you want, while holding onto the alt/option key, click on the desired preset and it will be added to the top of your stack.
- You can right-click on a preset and select Insert Preset

Lightroom Migration Assistant
Want to finally ditch Lightroom and move over to ON1?
Now you can with the new Lightroom Migration Assistant!
When in Lightroom, go to File/Plugin Extras/Migrate Catalog to ON1 Photo and you will be presented with the following dialog box.

The migration tool will take all of your photos and folders into ON1 and put them as indexed folders with the folder structure intact. All of the metadata that you added will be moved over as well into sidecar files. If you want to bring your collections over too, be sure to check the Migrate Collections box. Smart Collections and Collection groups will not be migrated or maintained however. Your Collections in Lightroom will be converted to Albums in ON1.
If you have made adjustments in Lightroom to any of your photos, during the migration process you have the option of creating copies of those photos with the Lightroom adjustments applied. You can save these copies as a jpg, tif, or psd file.
It is important to understand that these will be copies of your photos with the adjustments fully baked into the photo. Because ON1 Photo RAW and Lightroom are two completely different programs with their own sliders, controls, and algorithms, it is impossible for ON1 to accurately bring over Lightroom adjustments in a way that you could continue to edit those adjustments in a non-destructive way.
Once the migration is complete – and depending on the size of your catalog this may take a long time – you will find everything in your Indexed Folders inside of ON1 RAW.
Improved Preset Management
You can now delete and rename preset categories. You can even export your own preset categories to share with friends or to sell. To do this, simply right-click on the preset category of your choice.

Camera Updates
Per ON1: Added or improved support for: Apple iPad Pro 9.7, Canon EOS T7i/ 800D / Kiss X9i, Canon EOS M6, Canon EOS 77D / 9000D, Fuji X100F (compressed), Huawei Mate 9, Panasonic LX10, Sony NEX5n, Olympus Pen F, Panasonic DC-ZS70 / TZ90, Pentax KP, Olympus E-PL3, Sony Alpha ILCE 9.
Bug Fixes & Speed Improvements
I don’t have a list of what bugs were fixed or exactly what speed improvements were made. But I can say that on my computer, a 27″ late 2015 iMac 5k, 4GHz i7 processor, with 24GB RAM on macOS Sierra 10.12.5, the program definitely feels snappier than before. I haven’t had any crashes while testing either. I have noticed some temporary slowdowns when scrolling through photos in particular, but to be fair I have been testing it in a worse case scenario: with 10 other programs running in the background. In addition I also threw a folder at ON1 containing over 45k images in numerous folders for it to index. Even with all of that, the program for the most part feels smooth.
In my ON1 Photo Users Group on Facebook it appears that the majority of posters are also finding things speedier with less crashes.
Here is what ON1 has to say regarding these improvements: Several more performance upgrades and bug fixes including reduced memory footprint, increased stability and fixed user-reported issues.
ON1 Isn’t Done Yet
According to ON1, “there are still more free updates coming to ON1 Photo RAW 2017.5 this summer.” No idea on what is in store for the software this summer, but when I know and am able to share with you I will be sure to do so!
Conclusion
It appears to me that this is the release that people have been waiting for ever since ON1 RAW was first released late last year. When RAW was first released, there were so many features missing and stability issues that it honestly became difficult for me to recommend it. It even delayed me getting started on my upcoming Mastering ON1 RAW Online Course – my third comprehensive training course using ON1. I saw these issues first-hand while teaching my ON1 RAW Crash Courses – there wasn’t one student who didn’t experience crashing or weird behavior. There were countless complaints in my ON1 Photo Users Group on Facebook with a good number of people asking for a refund or giving up on the program until things got ironed out.
Now with v2017.5 it looks like the tide has finally turned!

I have been impressed enough that I finally threw my RAW Archive at it. This folder contains over 45,000 images!. I am also excited that the program has progressed enough that I will now finally be able to produce my Mastering ON1 RAW Online Course. And I can now feel comfortable recommending the software once again. Even though I am an affiliate and friends with ON1 and work close with them from time to time on various projects, I am not employed by them so that gives me the freedom to share with you exactly what I think of things. With my reviews I tell it like it is, without inside influence, so you can make your own conclusions. If I recommend something, it is because I use it myself and I believe in it. And I believe in ON1 once again.
Now to be clear, everything is not roses with this update. There are some things I don’t care for, such as lens correction being on by default, no way to do color fringing without lens correction, and the simplifying of Sharpen and Noise Reduction in Develop. But the good far outweighs the bad, and my dislikes might not align with yours.
If you ever have been waiting to move from Lightroom over to ON1 – and I personally know many of you have been – then now is definitely the time to seriously take a look at it with ON1 RAW 2017.5
ON1 is very committed to improving their software and they absolutely listen to customer feedback and it has been showing in the recent upgrades. It should only continue to improve, and now we have a RAW program from ON1 that I enthusiastically recommend!!
P.S. – PRO TIP WHEN CREATING PRESETS WITH THE NEW LENS CORRECTION
When creating presets with the new Lens Correction in Develop, be sure to first consider if you want to have lens correction selected when creating the preset.
If you create the preset with it enabled, the preset will be based on whatever lens was used in that photo. So if you were using say a Canon 17-40mm f4 lens, the preset is made with that particular lens correction. If you apply that preset to a different photo taken with say a Sony 35mm lens, the lens correction will be set to the Canon lens and not the Sony.
If that happens, clicking on Auto next to Lens Profile will reset it.
This isn’t a bug – just the way presets work, and is fine if you want to apply the preset to all of your photos with the Canon 17-40mm lens.
If you want the preset to be used for any lens, uncheck Lens Correction when creating the preset. Then remember to enable Lens Correction when the preset is applied, otherwise it will stay off because that was how the preset was created.
Note that by unchecking Lens Correction, all it is doing is turning it off when the preset is applied. If you then turn it back on, it still defaults to the original lens profile at which point you have to click on auto or manually select your lens.
This means 2 things.
1) You might want to get in the habit of saving all your presets when in Develop (you can save Effects settings in the preset in Develop) so you can verify that Lens Correction is not checked. If saving preset in Effects, you may not remember if it was selected or not when saving the Develop settings in the preset.
2) You will want to do lens correction after applying presets. Even if you have lens correction originally turned off in the preset, then apply that preset, then turn on lens correction – it wipes out any changes you did prior and again you have to reset the lens that was used for the preset.
[divider style=”0″]
Save 20% on ON1 Photo RAW
You can save 20% on ON1 Photo RAW by using coupon code mattsuess when checking out. Download a free trial or purchase it here.
.jpg?resize=728%2C90&ssl=1)