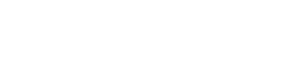This is part 2 of how I photographed the blood moon lunar eclipse on April 15th.
For info on how I photographed it with camera settings visit part 1. Here in part 2 I talk about how I enhanced it on the computer.
Following the 5 hours or so of sleep I got after photographing the lunar eclipse till 2:45 in the morning I began to create the final image on my 15″ MacBook Pro laptop.
The saguaro cactus scene that was photographed with my Sony a7 and Sony FE 35mm f2.8 lens was processed in the RAW converter Capture One Pro.

In the above screen shot you can see a before (bottom photo) and an after photo in C1. I made a number of slight tonal adjustments and color/saturation adjustments. I also corrected the perspective of the photo to remove distortion brought on by the wide angle lens, and corrected some lens vignetting. Notice the shadow detail I was able to bring out of the original photo. I have found I can pull out a great deal of shadow detail from the Sony a7/a7R cameras and Capture One Pro.
I exported the processed file as a tiff file to my computer, then opened it up in Perfect Layers in Perfect Photo Suite 8. While Perfect Photo can be opened as a plugin from Photoshop, I prefer to use it as a standalone program.
From Layers I moved the file into Perfect Effects to further adjust the tone and color using the Tone Enhancer and Color Enhancer filters making manual adjustments until I was satisfied with the look. I needed to brighten the background and enhance the “sunset” glow from the Phoenix Valley.
Not completely satisfied with the look, I realized I needed to make specific color corrections to the sky and ground separately. I also needed to get the top of the sky darker – I wanted it to get completely dark (more on why a bit later). Moving the file into Perfect Mask, I began masking the sky so I could work on the sky and ground separately. In masking out the background I used the Magic Brush Tool – a workhorse of a tool when removing backgrounds. I was able to select the colors I wanted to keep as well as the colors I wanted to mask out and the Magic Brush took care of the rest.

I was even able to easily prevent the stars from getting masked out using by using the Magic Brush. This was very important because of how I was going to make the sky darker. I decided the best way to get the sky darker was to use a color fill layer with the color black, then use the Masking Bug to fade out the black once it covered enough sky.
Let’s take a look at the final color corrected version of the cactus and sky here:

Compare that photo to the result I get from adding in a black color fill layer and feathering it out here:

What a difference in the sky once I added the black color fill layer. With the layer mask I made earlier of the cactus and foreground, it was easy to slip that fill layer “behind” the cactus and only have it effect the sky – all while allowing the stars to still shine through! This is exactly what I was looking for and needed for this image.
 Now that the overall scene was finished it was time to start adding the moons. Unlike Lightroom, Capture One Pro does not work with plugins. But it was simple to move the moon photos from C1 into a new layer in Perfect Photo. When exporting in C1, all I had to do was tell it to open the processed file in Perfect Photo Suite 8. I had Perfect Photo open in the background, and had the main photo open in Perfect Layers. Each time I sent over a moon photo to Perfect Photo it was added as a new layer.
Now that the overall scene was finished it was time to start adding the moons. Unlike Lightroom, Capture One Pro does not work with plugins. But it was simple to move the moon photos from C1 into a new layer in Perfect Photo. When exporting in C1, all I had to do was tell it to open the processed file in Perfect Photo Suite 8. I had Perfect Photo open in the background, and had the main photo open in Perfect Layers. Each time I sent over a moon photo to Perfect Photo it was added as a new layer.
To cut out the moon I opened the layer in Perfect Mask and in literally no time I was able to quickly cut out the moon, return to Perfect Layers, reposition it, then switch back to C1 for the next moon shot.
If you recall in part 1 of this writeup, my first “rough draft” had the moons moving in more of a straight, diagonal direction. I noticed however when I was photographing that the moon’s path was arc-like above me. The direction was further confirmed for me using the Moon Seeker app on my iPhone, which gave me a live view of the moon and it’s path. Even though I was creating a multi-image composite I wanted to portray things as accurately as possible so I arranged my moons in an arc that resembled the path of the moon that evening.
So I began with the blood red moon at it’s peak and placed it in the top center, then added two other blood moon photos taken about 15 minutes from peak to each side behind the peak moon. I then added full moons to each side of the photo when the eclipse just began and just ended.
I calculated how many moons would then fit in the remaining space, averaged out the time of the eclipse relative to how many moons I was going to put in, and determined I needed a photo of the moon from every 15 minutes or so. It was then a repetitive process: enhance the moon in C1 and export it to open in Perfect Photo, cut out the moon in Perfect Mask, reposition, and repeat.

In order to get exact placement of each of the moons, I saved the file as a psb file (just like a psd file but for files larger than 2GB). I then opened the 2.5GB psb file (I had 24 layers at this point) in Photoshop and used guide lines to accurately place each moon. I also applied a final crop to the image while in Photoshop, then I opened up the file again in Perfect Photo Suite.
Back in Perfect Photo Suite I made some final minor adjustments to the color and brightness, merged all of the layers, then used the Retouch Brush to clean up any dust spots and other imperfections. Perfect Resize was used to size the photo for both web and print.

“Lunar Eclipse Blood Moon over Phoenix”
North Phoenix, Arizona
My final image shows the passage of time during the eclipse starting with the moon on the left at 10:45pm, peaking with the blood moon in the center at 12:46am, and ending with the moon on the right at 2:45am. The white moons show about 15-17 minutes of time during the eclipse between each of them. The full moons have a dark blue background that was similar to the sky color when the moon was out, and the blood moons have a black sky background similar to when the blood moon was out, as it reflected very little light and did not light up the sky as the full moon did.
A bit of pre-planning and preparation went a long way in helping me realize my goal with the lunar eclipse that evening. My final photo represents almost identically the image I had in mind when I first started photographing.
Feel free to ask any questions in the comments below.